- Configure Cisco Anyconnect Client
- Cisco Anyconnect Secure Mobility Client Install Error 1722
- Cisco Anyconnect Client Download
- Cisco Anyconnect Add Vpn
Connect with AnyConnect VPN. Search for the Cisco AnyConnect Secure Mobility Client app on your desktop (Type “Cisco AnyConnect” in your computer search bar OR select the Windows Start button and search in the menu items). Click to open the application. In the VPN pop-up window, enter: vpn.usc.edu; Then click Connect. This typical troubleshooting scenario applies to applications that do not work through the Cisco AnyConnect VPN Client for end-users with Microsoft Windows-based computers. These sections address and provide solutions to the problems: Installation and Virtual Adapter Issues Disconnection or Inability to Establish Initial Connection. Note: Make sure that port 443 is not blocked so the AnyConnect client can connect to the ASA. When a user cannot connect the AnyConnect VPN Client to the ASA, the issue might be caused by an incompatibility between the AnyConnect client version and the ASA software image version. VPN, CISCO AnyConnect, Mac OS X, Options Grayed out on Installation I'm trying to install VPN but I can't continue with the installation because everything is greyed out or only the AMP is available. This happens when there is a previous installation of VPN on your machine.
Contents
Introduction
This document briefly describes the possible error messages that appear during the installation of AnyConnect VPN client on Apple MAC machines and their corresponding resolutions.
Prerequisites
Requirements
There are no specific requirements for this document.
Components Used
The information in this document is based on these software and hardware versions:
Cisco ASA Security Appliance that runs software version 8.x
Cisco IOS® Router that runs Cisco IOS Software Release 12.4(20)T
Cisco AnyConnect Client software version 2.x
The information in this document was created from the devices in a specific lab environment. All of the devices used in this document started with a cleared (default) configuration. If your network is live, make sure that you understand the potential impact of any command.
Conventions
Refer to Cisco Technical Tips Conventions for more information on document conventions.
Error Messages
This section shows a list of error messages along with the solutions.
Package Corrupt Error Message
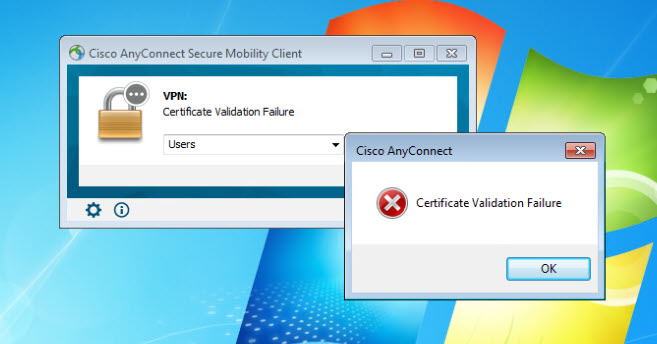
When AnyConnect 2.3 is launched from an Apple MAC machine, the Anyconnect Package corrupt or unavailable error message appears and eventually, the connection attempt fails.
Solution
This can be a problem with the absence of the MAC-related AnyConnect package on the flash of the router. Upload the suitable AnyConnect package for MAC in order to resolve this issue. Upload the corresponding AnyConnect package, which depends upon the MAC architecture. For MACs on the Intel processor, you need the i386 macos image and for MACs that run the Power PC processor (PPC) you need the powerpc macos image. These are example packages for your reference:
anyconnect-macosx-i386-2.5.3055-k9.pkg
anyconnect-macosx-powerpc-2.5.3055-k9.pkg
Split DNS Issues
When split DNS is enabled on an AnyConnect setup, it is found that all the DNS queries are sent in clear but not tunneled. This is a problem with only the Apple MAC machines and works fine with Windows machines.
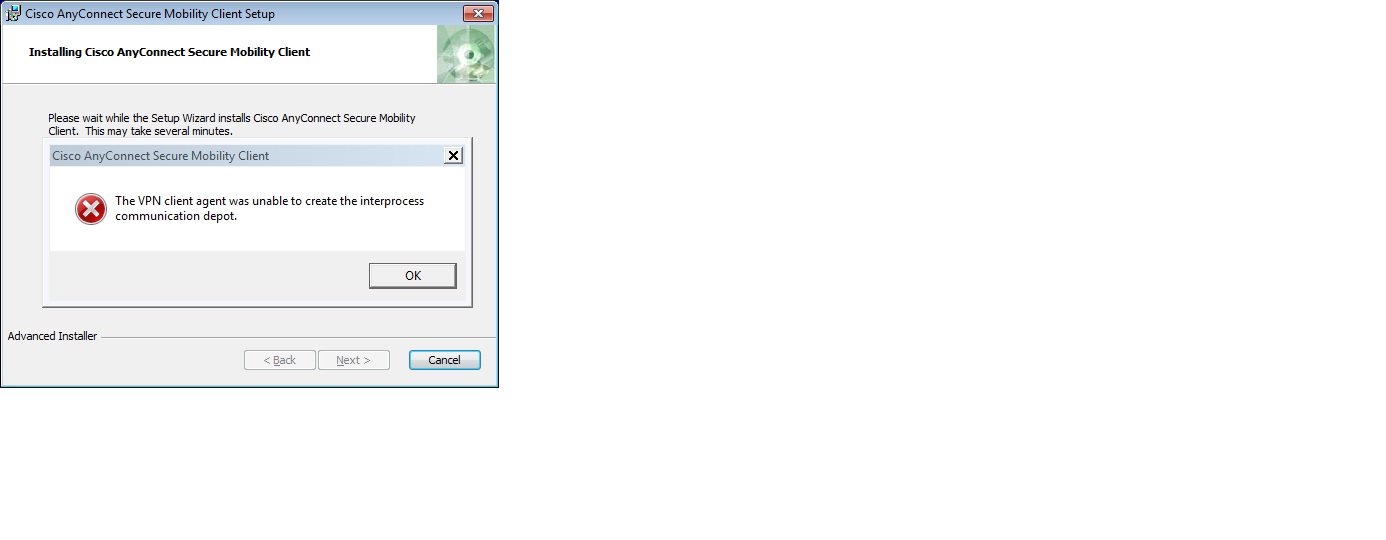
Solution
This behavior is observed and filed in Cisco bug ID CSCtf03894 (registered customers only) . In order to resolve this issue, you can upgrade to the AnyConnect release 3.0.4235, which has the Split DNS Functionality Enhancement. As a workaround, you can also use the built-in IPSec VPN client supported by Apple, which does not have this issue.
SVC Error Message
The launch of AnyConnect from a Macbook Pro running OSX Leopard is not successful. The VPN gateway is ASA running 8.0.4. The connection fails and the SVC Message: 16/ERROR: Initialization failure (mem allocfailed, etc.) error message appears.
Solution
This can be a problem with the way the MAC machine attempts to connect to the ASA. First verify if any IPv6 adaptors are enabled on the MAC machine and check if MAC tries to contact ASA over the IPv6 network. If so, it fails as the IPv6 is not supported with AnyConnect. In order to resolve this, disable the IPv6 related services on the MAC machine and try to connect with an IPv4 address.
Web-based Installation Error Message when AnyConnect is Launched on MAC
There are intermittent issues with you launch the AnyConnect version 2.5 on the MAC with OSX 10.5.6. The web-based installation was unsuccessful error message appears. At that time, you are unable to download and install AnyConnect, and the browser used is Firefox. If you reboot the MAC machine, this fixes the issue temporarily, but intermittently, the issue happens again.
Solution
Verify if your VPN gateways are connected in Load-balancer mode. If it is connected, then there could be some DNS cache-related issues that cause improper DNS redirects. In order to resolve this issue, always try to map the DNS URL to connect to one specific VPN gateway only.
MAC OSX 10.6.3 is Unable to get to Internet
When you use the AnyConnect on a MAC machine, you can access the Internal Corporate network but you are unable to browse to the Internet. It neither works by FQDN nor by IP address. There is a proxy server in use for Internet traffic.
Solution
The issue can be due to the length of the PMTU. Verify the existing MTU size on the VPN gateway, for example, ASA and modify it to a lesser value. In this sample output, the mtu size is reduced to 1204 from existing 1400.
AnyConnect on MAC fails to launch to Cisco IOS Router
The attempt to launch AnyConnect in standalone mode to a Cisco IOS® Router running Cisco IOS Software Release 12.4(20)T is unsuccessful. The anyconnect internal error (state: not connected) error message appears.
Solution
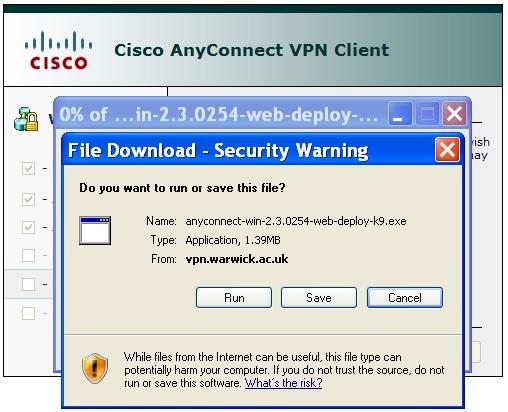
Cisco IOS Software Release 12.4(20)T supports AnyConnect on MAC in standalone mode without any problem. In order to resolve this, try to use the complete URL when you connect to the Cisco IOS head-end device. This is a sample URL:
If this issue persists, contact Cisco TAC (registered customers only) for further troubleshooting.
Note: You need to have valid Cisco user credentials to contact Cisco TAC.
Wireless CSSC for an Apple MAC
Currently, the NAM module on the AnyConnect 3.0 product replaces the Cisco Secure Services Client (CSSC). Refer to Network Access Manager (Replacement for CSSC) for more information. There is no current plan to enable NAM to support MAC OSX platform.
Unable to Upgrade Firefox while AnyConnect is Installed on MAC
This error message appears when you upgrade Firefox on Apple machine version 10.6:
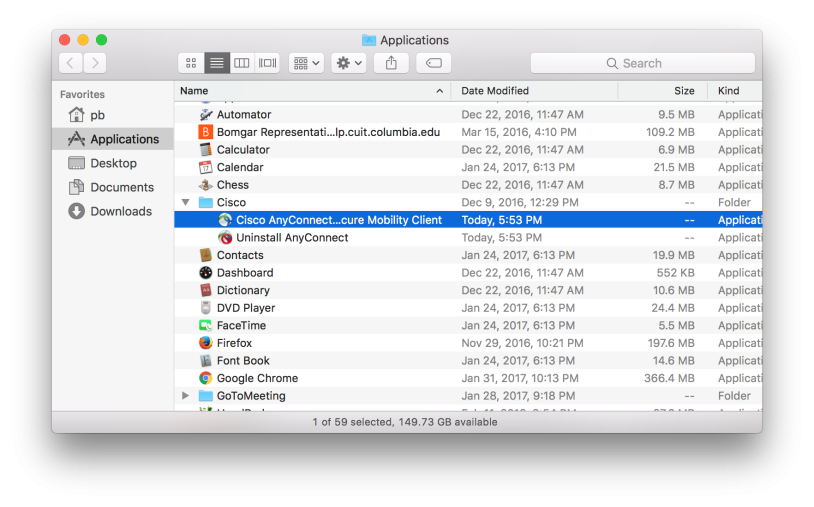
On machines that use softtokens, this error message appears:
It is observed that these MAC machines have AnyConnect version 2.5 installed. The current version of Firefox is 3.6.13.
Solution
This behavior has been tested and filed in Cisco bug ID CSCtn93915 (registered customers only) . As a workaround, you can try any of these described options.
Uninstall AnyConnect, upgrade Firefox and then install AnyConnect again.
Uninstall the current version of firefox then install the new version. All other upgrades after this should work fine.
Web-based Installation of AnyConnect Hangs
The authentication phase works fine but the VPN system hangs at the Using Sun Java for installation phase.
Solution
The issue could be with the Java and Web applet settings on the machine. Sometimes, Java gets stuck when you use the web launch with MAC machine. Refer to Cisco bug ID CSCtq86368 (registered customers only) for more information. In order to resolve this issue, follow the below steps.
Uninstall AnyConnect.
Open Java preferences.
Change to run applets in their own process.
Drag the 32 bit Java on top.
If this does not help, upgrade the AnyConnect client to the latest available release.
Unable to Launch AnyConnect on MAC
You are unable to launch AnyConnect on the MAC machine due to certain incompatible software. What are other options to use this MAC machine as a remote access VPN client?
Solution
Refer to What options do I have for providing remote access to Mac users? for more information. Refer to IPSec VPN client for Apple MAC for more information and complete details.
Unable to Download the MAC AnyConnect Package
There are issues when you download the AnyConnect for MAC software from Cisco.com.
Solution
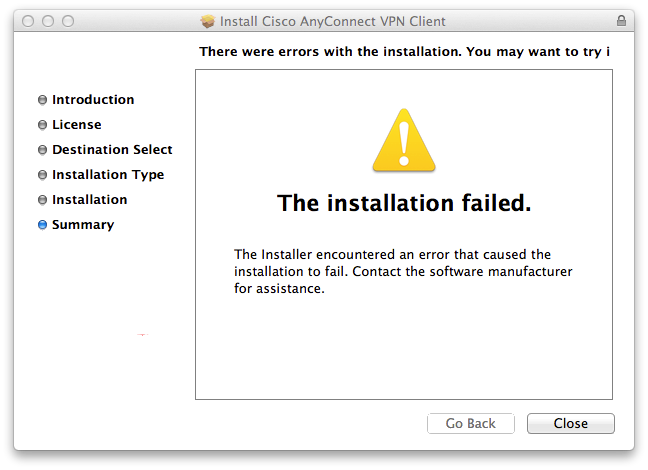
Open the Cisco AnyConnect VPN Client home page and click on Download Software (registered customers only) on the right hand side of the web page. Choose the required software package and download with valid Cisco user credentials.
Related Information
When installing and using the Cisco AnyConnect SSLVPN (Secure Sockets Layer Virtual Private Network) client problems may occur. This document will help diagnose and solve some potential issues that may be encountered. Use the links below to jump to a topic or scroll down to read all of the topics.
Installing the SSLVPN Client
AnyConnect is a straightforward installation. To install the client, go to https://sslvpn.asu.edu/2fa and log in with your ASURITE credentials.
After you have provided your credentials, the installation will start immediately. On Windows machines, the web installation will first attempt to install the AnyConnect client through ActiveX. If you are using Google Chrome or Mozilla Firefox, this will fail, and prompt you to download the client for your operating system:
(For Mac OSX users, the link will display as Mac OS instead of Windows Desktop)
For some permitted users, specifically faculty or staff members, Cisco AnyConnect can be downloaded through My Apps in My ASU. Click on the My Apps icon on the left-hand side-bar, search in the search bar “Cisco AnyConnect,” select Download App Now and download the installation file respective to your operating system. To see if your operating is supported, view the Supported Operating Systems list for details.
Once you have finished downloading the manual installation, you are now ready to install. After completing the installation, you can now start the Cisco AnyConnect Secure Mobility Client.
Launching the SSLVPN Client
If the web installation completes without failing the automatic session, you will be connected to the VPN. After shutting down your computer, you can always reconnect through the automatic process by going to https://sslvpn.asu.edu/2fa
If you completed the manual installation of the VPN client, you will need to start the VPN from where you installed it on your computer.
The name of it on your computer (and icon) should be:
Once you launch the Cisco AnyConnect Secure Mobility Client, you will be prompted with the following window:
NOTE: Access to the ASU VPN (virtual private network) for faculty and staff is now two-factor enabled for both the Cisco AnyConnect VPN client and the VPN website. See this KB Article for more information.
To connect via the VPN website, the new site address is: https://sslvpn.asu.edu/2fa. If you connect via the Cisco AnyConnect VPN client, you will need to type the new “sslvpn.asu.edu/2fa” address into the field, like below, before clicking on “Connect”.
To use SSLVPN to have a dedicated tunnel for all traffic from you laptop back through the ASU SSLVPN, for example in the special case you are traveling in China, use: “sslvpn.asu.edu/tunnel.”
Students and student resources such as the Library can continue to use the current site address: sslvpn.asu.edu
You will be prompted for your login credentials:
- Username – Enter your ASURITE
- Password – Enter your ASURITE PASSWORD
- Enter the name of an Authentication Factor – Enter name of desired (DUO 2FA code) authentication method, see below for details.
Authentication Factor Options:
The third box is used to enter a second authentication factor.
- Type push into the box to receive a Duo push notification from the Duo app on your smartphone, then click “OK”. After you confirm the Duo push notification on your smartphone, you will be logged into the ASU 2FA VPN.
- Type phone into the box to receive a Duo phone call notification, then click “OK”. When you receive the phone call, just follow the automated instructions and you will be logged into the ASU 2FA VPN.
- Type sms into the box to receive a code via text message, then click “OK”. If you enter sms, a code will be sent to you and the Cisco AnyConnect authentication box will appear again. Re-enter your ASURITE ID, password, and in the third box enter the passcode you received from the Duo sms message to log into the ASU 2FA VPN.
- Enter a Duo Passcode. You can obtain a Duo passcode by starting the Duo app on your smartphone, clicking on the “key” button associated with your Arizona State University Duo account and then typing in the displayed code into the authentication factor field. This option does not require a cell or internet connection. The Duo app generates the code when you push the “key” button in the Duo app (red box in the image below). The second image below shows where you type this Duo passcode into the authentication factor dialog box.
Configure Cisco Anyconnect Client
Note that for security reasons, you will see dots when typing in both your ASURITE Password and authentication factor selection (push, phone, sms or Duo passcode) and the actual push, phone, sms or Duo passcode you use to authenticate with.
Cisco Anyconnect Secure Mobility Client Install Error 1722
Duo Generated Passcode Example:
Cisco Anyconnect Client Download
AnyConnect Sign In screen showing where to type in Duo generated passcode:
Cisco Anyconnect Add Vpn
NOTE: Please be sure your Cisco AnyConnect VPN client is at least version 4.1 so that you have the best possible connectivity available. Two-factor authentication will not work with older client versions.